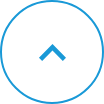製品関連
FEATURE DETAIL
製品関連製品の使い方
IP Discoveryにて、イーサネットタイプの測域センサのIPアドレスを変更する
イーサネットタイプの測域センサのデフォルトのIPアドレス
イーサネットタイプの測域センサは、出荷時にデフォルトで「192.168.0.10」にて
設定されています。
そのためこのままのIPアドレスでPCと接続する場合は、PC側のIPアドレスを 「192.168.0」の部分は同じにし、「10」の部分は「1~254の内の10以外の値」を設定することで接続可能になります。
そしてデフォルトのIPアドレスから変更して使用したい場合は、「IP Discovery」というアプリケーション(弊社のHPより無料でダウンロード可能)を用いて設定を変更します。
今回は、「192.168.0.100」に変更する場合の手順を説明します。
そのためこのままのIPアドレスでPCと接続する場合は、PC側のIPアドレスを 「192.168.0」の部分は同じにし、「10」の部分は「1~254の内の10以外の値」を設定することで接続可能になります。
そしてデフォルトのIPアドレスから変更して使用したい場合は、「IP Discovery」というアプリケーション(弊社のHPより無料でダウンロード可能)を用いて設定を変更します。
今回は、「192.168.0.100」に変更する場合の手順を説明します。
【手順1】アプリケーションをダウンロード
HPの測域センサ(データ出力タイプ)の製品ページのダウンロード一覧より、ダウンロードすることが可能です。(※会員登録が必要になります)
例として、UST-10/20LXの製品ページのダウンロード一覧のURLを下記に挙げています。
こちらの一覧にある、「IP Discovery(IPアドレス変更ツール)」を ダウンロード頂ければと思います。
▼UST-10/20LXの製品ページのダウンロード一覧はこちら
『UST-10/20LXの製品ページのダウンロード一覧』
例として、UST-10/20LXの製品ページのダウンロード一覧のURLを下記に挙げています。
こちらの一覧にある、「IP Discovery(IPアドレス変更ツール)」を ダウンロード頂ければと思います。
▼UST-10/20LXの製品ページのダウンロード一覧はこちら
『UST-10/20LXの製品ページのダウンロード一覧』
【手順2】センサとPCを接続する
【手順3】IP Discoveryを開ける
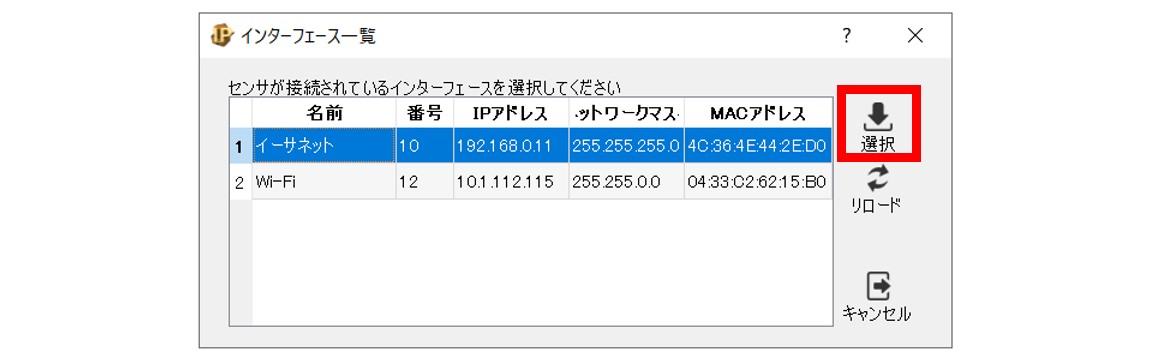
アプリケーションを開けると、「インターフェース一覧」が出てきます。
センサが接続されているインターフェースを選択します。
この場合、センサとPCはイーサネットで接続しているため、「イーサネット」をクリックし、
選択ボタンを押します。
センサが接続されているインターフェースを選択します。
この場合、センサとPCはイーサネットで接続しているため、「イーサネット」をクリックし、
選択ボタンを押します。
【手順4】IPアドレスを変更する①
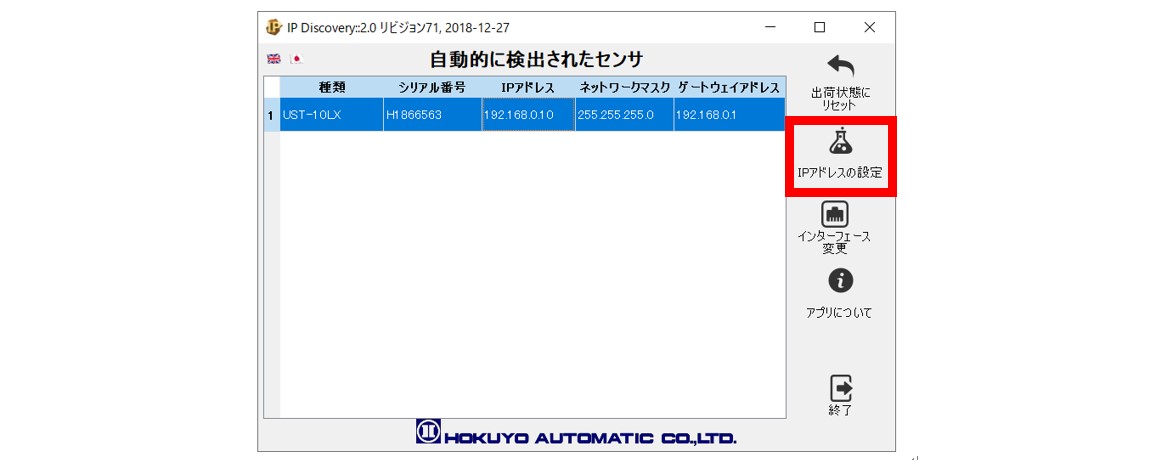
自動的に検出されたセンサの一覧が出てきます。
この場合、「UST-10LX」をクリックし、「IPアドレスの設定」のボタンをクリックします。
この場合、「UST-10LX」をクリックし、「IPアドレスの設定」のボタンをクリックします。
【手順5】IPアドレスを変更する②
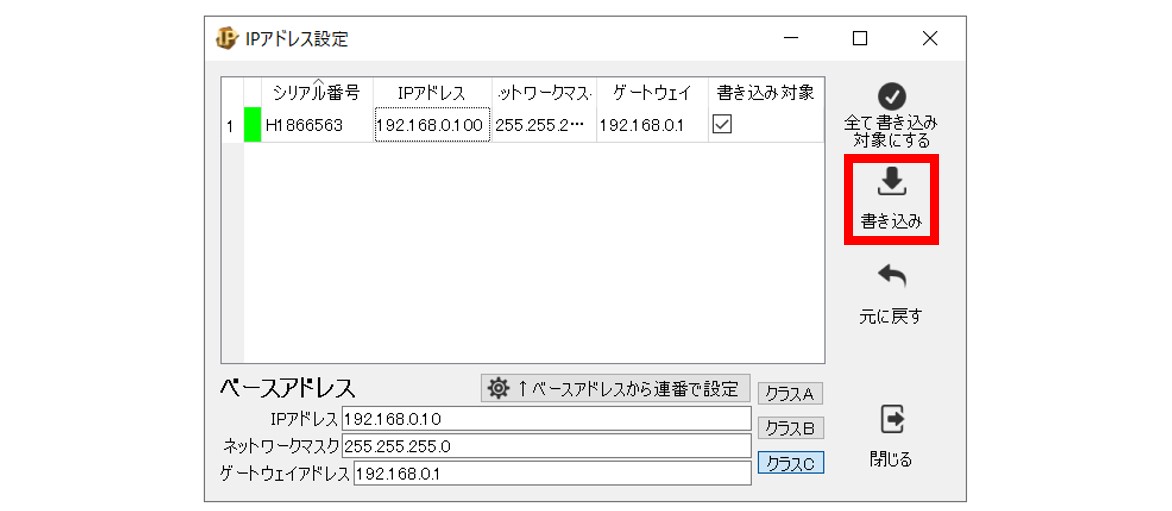
IPアドレスの欄をダブルクリックすると、IPアドレスの番号を変更できるようになりますので、「192.168.0.100」に変更し、書き込み対象にチェックを入れて、書き込みボタンをクリックします。
すると書き込み完了のポップが表示され、センサのIPアドレスが変更後の状態になります。
すると書き込み完了のポップが表示され、センサのIPアドレスが変更後の状態になります。
【おまけ】IPアドレスを出荷時(192.168.0.10)に戻す
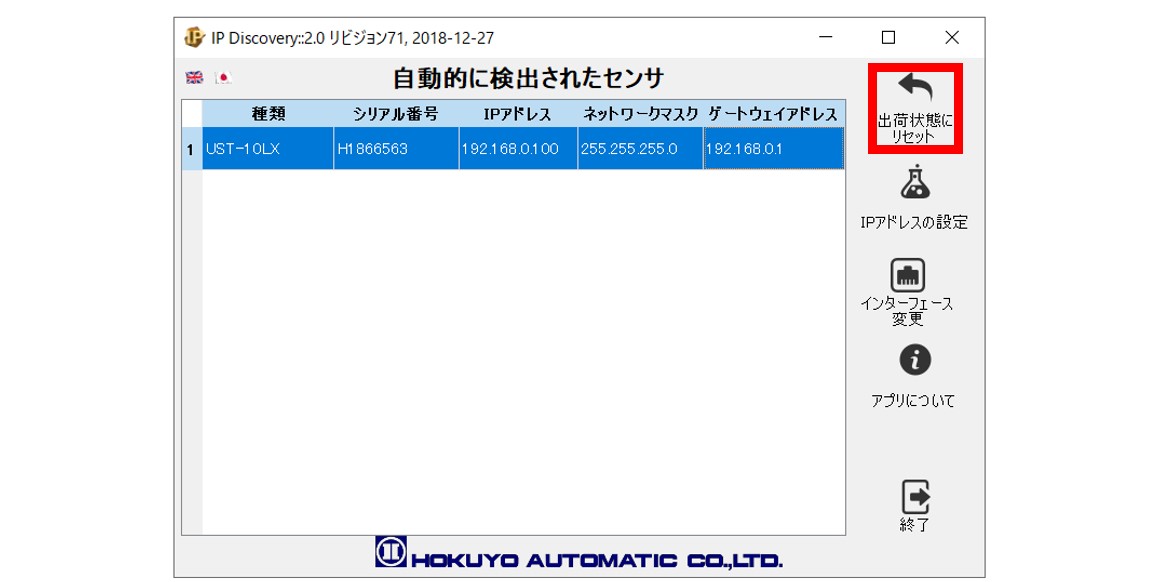
手順1~3までは同様となり、手順4の自動的に検出されたセンサの一覧が出てきた際に、
「UST-10LX」をクリックし、出荷状態にリセットのボタンをクリックします。
出荷状態にリセットのボタンがグレーの表示になっていれば、変更完了しています。
出荷状態にリセットのボタンがグレーの表示になっていれば、変更完了しています。
製品カテゴリ
- 測域センサ
- 光電・レーザーセンサ
- 鉄鋼・クレーンセンサ
- 応用システム
- 光データ伝送装置
お役立ち情報